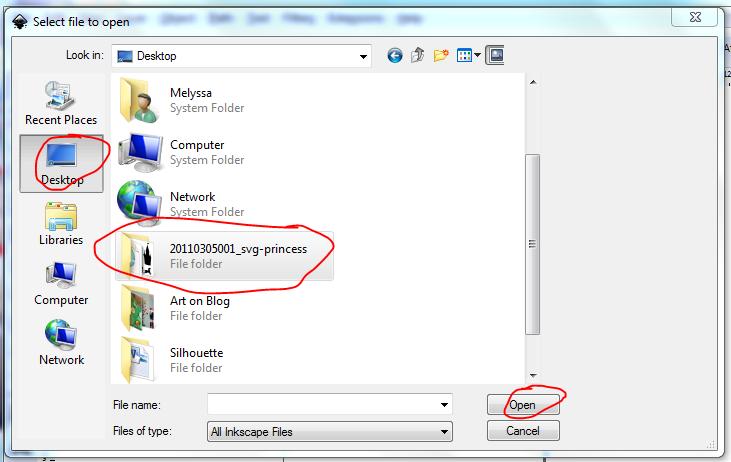This tutorial shows you how to convert an SVG file to one that you can use with your Silhouette Cameo. I will be directing you to another blog, as well as showing you screenshots of the process on here.
{FiRST}
Search Pinterest for “free SVG”
{SECOND}
Before we go any further, locate your “Downloads” folder. ((To
access mine, I simply click the folder on the task bar. On the left side menu,
I find the Downloads folder and then find the SVG file. )) Find your SVG file,
and right click it. Then click “Extract all”.
Note: This particular design that I downloaded requires a
password. It is located on the page where you originally downloaded the SVG
from. Just enter it, and you are all set.
Now in your downloads folder, there is a zipped file and an
unzipped file. Go ahead and delete the zipped file. You don’t need it.
Now we are going to move the SVG file for easier access. Click
and drag it to the desktop for now.
{THiRD}
Google “how to open svg in silhouette studio” and click the
first link.
Follow the directions on THIS blog. She gives a step by step
tutorial on how to download the program you need to convert the file.
Basically, here are the steps she describes:
Download and Open Inkscape. (I do not have screen shots of
how to download the program… it is pretty self- explanatory.)
Once the program is open, click “File >
Open” to locate your SVG that you just downloaded. It should be easy to locate
right on the desktop.
And choose “Desktop Cutting Plotter” from the drop down menu
and click save.
A box will pop up, and you want to choose the box that says “use
ROBO- master type of spline output” and click okay.
Then you can exit Inkscape. (It might ask you to resave, but I just click exit without saving again.)
{FOURTH}